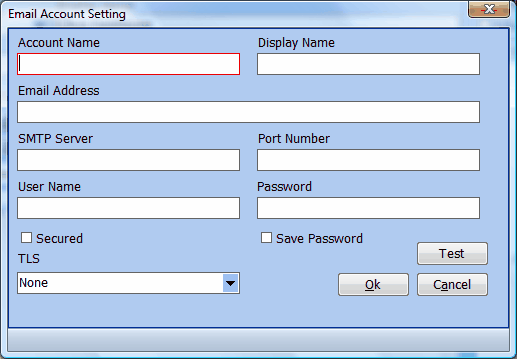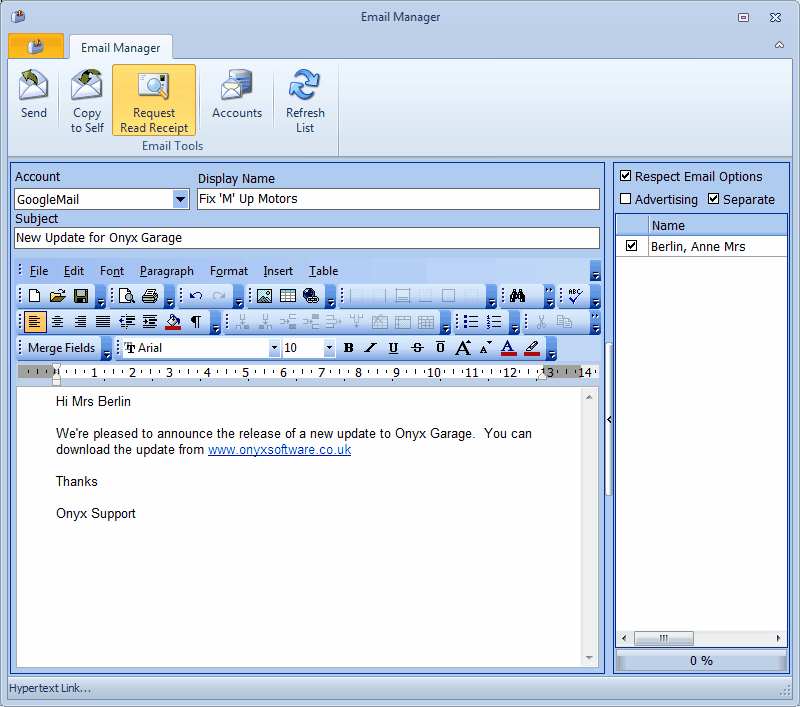Onyx also includes a facility to allow you to email your customers with such things as promotions and reminders. When you add customers to Onyx you are able to add their email address and whether they accept emails (and advertisements via email), the email manager respects these settings (though you can override them if you need to) so you can be sure not to upset customers with unsolicited emails.
You can access the email manager through the Customer Contact screen or from a Client Account by pressing the small button at the end of the email field.
When you first use this facility you will be asked to create an email account. This doesn’t mean that you need to create a full new email account, but that you need to tell Onyx the settings of at least one of your existing email accounts. You will end up at the ‘Email Account’ screen:
Please note, Onyx supports OAuth 2.0 for GMail and Hotmail accounts. To add a GMail or Hotmail account please view this Youtube video.
For all other email accounts please continue:
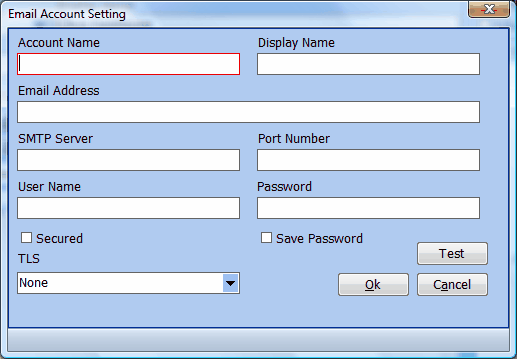
Onyx allows you to use a number of different email accounts and uses the ‘Account Name’ as a quick reference so that you can easily select the correct account.
•
|
Display Name: This is the name that will be displayed on the recipients email client
|
•
|
Email address: This is your email address
|
•
|
SMTP Server: This you can get from your ISP but is usually something along the lines of ‘smtp.ispname.co.uk’
|
•
|
Port Number: Usually 25 but can be different
|
•
|
User name: If your SMTP server required you to authenticate you will need to enter your username (a lot simply use your IP address to authenticate)
|
•
|
Password: If you need to enter a username then you will also need to enter a password.
|
•
|
Secured: If your server requires SSL secured authentication (many do) then tick this box
|
•
|
TLS: If your server requires TLS secured authentication
|
•
|
Save Password: If ticked Onyx will save the password you entered (if any), if not ticked Onyx will ask you to enter your password (if necessary) whenever you send email.
|
•
|
Test: Press this to send a test message to the email address you entered earlier
|
Once you are happy that everything is entered correctly press ‘Ok’.
Once you have setup your account you will see the following screen:
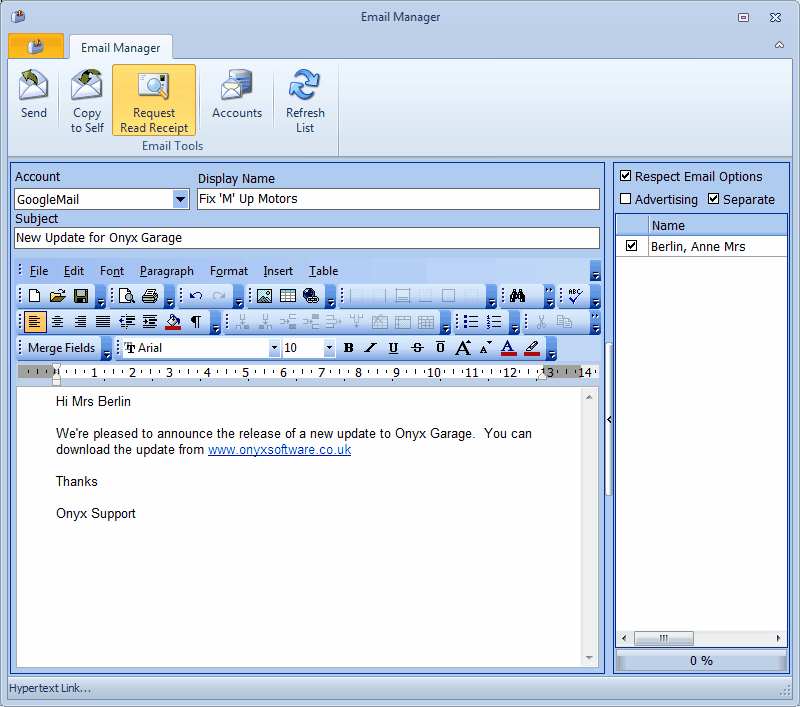
•
|
Respect Email Options: If selected Onyx will only show those customers that have agreed to accept email (and that have an email address)
|
•
|
Advertising: This tells Onyx that this email is an advertisement allowing Onyx to filter out your customers who have elected not to receive adverts via email
|
•
|
Separate: If ticked Onyx will send a separate email to each of your customers, otherwise Onyx will create one email and all your customers email addresses will be added to the recipient list (i.e. your customers will see each other’s email addresses)
|
•
|
Email Account: Select from your saved email accounts
|
•
|
Display Name: This is the name that your customers’ email client will display, this is taken from your email account settings but you can change it for a particular email without having to edit your account.
|
•
|
Subject: A synopsis of the message you are about to send.
|
•
|
Copy to Self: Copy each email that you send to yourself (be careful with this if you send 100 emails and copy each to yourself!)
|
•
|
Request read receipt: Your customers will be asked to confirm receipt of their emails (though few do!)
|
•
|
Recipients: This is a list of all people that you can send emails to. Only those that are ticked will be included and after an email is sent to them the tick will be removed (this way if there is an error mid way through – you lose your internet link for example – you can see who has yet to receive an email)
|
The progress bar will update as emails are sent and when all have been sent a message will be displayed.
If you have problems setting up your email account, or cannot get it to work, please contact your ISP to obtain the correct settings, if you still have problems then contact us and we will try to assist.
|